![]()
各月講の案内チラシは単独で印刷することができます。
方法1
お使いのブラウザがIE(Internet Explorer)の場合
①チラシをマウスでポイントし、右クリックします。
②表示されるショートカットメニューの<画像を印刷する>をクリックします。
<印刷>ダイアログボックスが表示されます。

③<印刷>をクリックします。
方法2
お使いのブラウザがIE以外の場合(たとえばGoogle Chromeとか)
①チラシをマウスでポイントし、右クリックします。
②表示されるショートカットメニューの<名前を付けて画像を保存>をクリックします。
<名前を付けて保存>ダイアログボックスが表示されます。
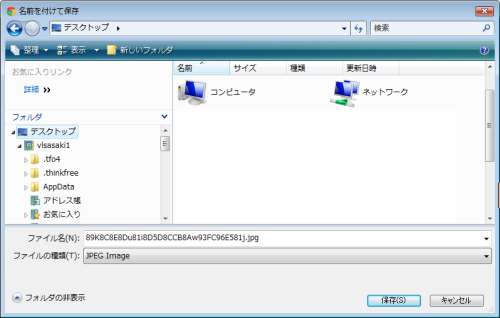
③<保存>をクリックします。
※画像を保存する際は、あとで自分が表示できる場所(フォルダ)にしましょう。
保存はしたけれど、どこに保存したか分からないというトラブルがよくあります。
たとえば、<デスクトップ>とか、決めておくとよいでしょう。
④<デスクトップ>を表示します。(デスクトップに保存したとして...)
⑤目的のアイコン(保存した画像ファイル)を右クリックし、<印刷>をクリックします。
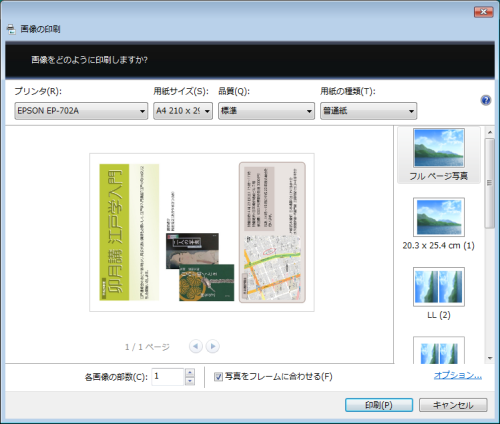
印刷のダイアログボックスが表示されました。
⑥<印刷>をクリックします。
複数のチラシを同一用紙に印刷する方法
上記の<方法2>を使います。
①チラシをマウスでポイントし、右クリックします。
②表示されるショートカットメニューの<名前を付けて画像を保存>をクリックします。
<名前を付けて保存>ダイアログボックスが表示されます。
③<保存>をクリックします。
この操作を必要なだけ繰り返します。
④<デスクトップ>を表示します。(デスクトップに保存したとして...)
⑤目的のアイコン(保存した画像ファイル)をすべて選択します。
(たとえば、2つのアイコンを選択したとします。)
⑥選択したアイコンの上で、右クリックし、<印刷>をクリックします。
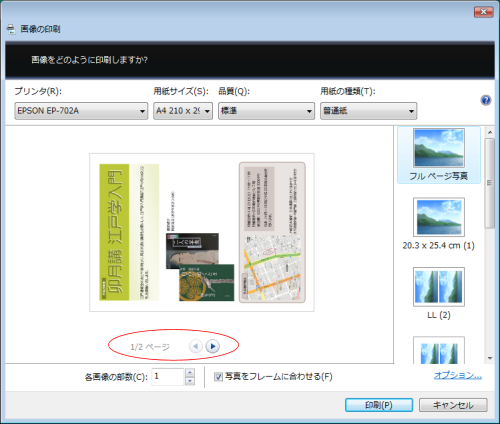
印刷のダイアログボックスが表示されました。
1/2ページと表示されていることが注目ポイントです。
1枚の用紙に2つのチラシを印刷してみましょう。
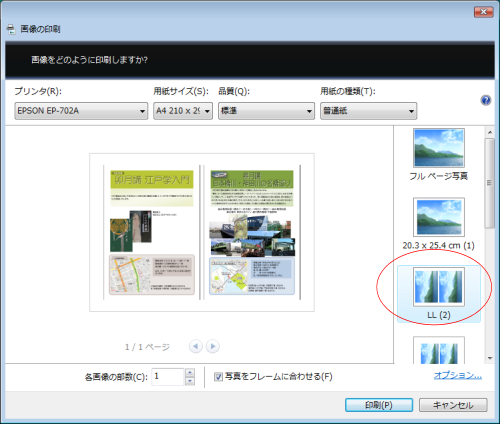
⑦「LL(2)」をクリックします。
そうすると、画面のように2枚ならんだイメージが表示されます。
⑥<印刷>をクリックします。
![]()
ホームページの画面を印刷する方法
お使いのブラウザがIE(Internet Explorer)の場合
①<ファイル>メニューをクリックし、<印刷>をクリックします。
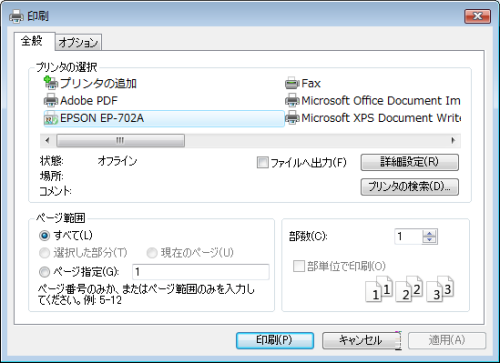
<印刷>ダイアログボックスが表示されました。
②<印刷>をクリックします。
印刷する対象が1ページだけの時は次の操作をします。
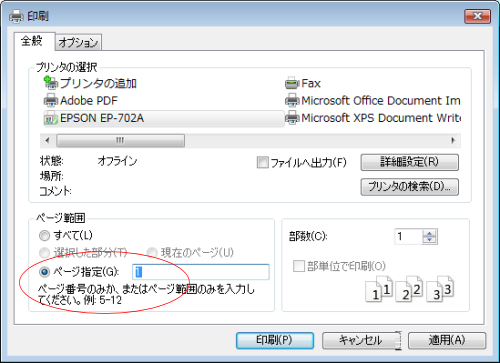
③<ページ指定>をクリックし、ページ数に「1」と入力します。
④<印刷>をクリックします。
